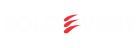Heres a Full Guide, 3 Ways to Fix PCSX2 Controller Not Working Issue, PassMark Single Thread Performance rating near or greater than 2100, Four physical cores, with or without hyperthreading, PassMark G3D Mark rating around 6000 (GeForce GTX 1050 Ti). If you feel nostalgic about PlayStation 2 games, you can just download the PCSX2 program for free from the internet and play any classic PlayStation games on your PC. That having been said, the worst that can result from using them is an emulator crash (not a system crash) when starting/stopping the emulator. PCSX2 Plugins Pack with GSDX Free Download - ROM Packs Download Complete PCSX2 Video & Graphics Plugins Pack with GSDX The PCSX2 Plugins Pack is surely a very important part of the installation of the PS2 emulator and this pack with Video and Graphics files contains the well-known GSDX Plugin. It could also be perfectly fine, so depending on your drive and your media, try different things and see what works best for you. "Send escape on close" sends an escape message instead of closing the window when you try and close the graphics windows. Xbox controllers have native driver support on Windows. The PCSX2 emulator can be used to play Playstation 2 games on your computer. LilyPad is a Windows gamepad plugin for the PCSX2 emulator. Video of the Day Step 2 Single-click the "Computer" link on the menu that comes up. This makes the cursor visible and lets you move/resize the emulator window. "Send escape on close" sends an escape message instead of closing the window when you try and close the graphics windows. It currently cannot block the windows key (not sure why). Click on the Clear All tab to remove all the default settings. When you select Pad 1, you will see many default controls on the left side and the available buttons on the right side. If you really need to use two different pad plugins for some reason, and one is LilyPad, disable LilyPad's keyboard handling so that the F-keys, used to control the emulator, don't behave as if you always press them twice. It's well worth your bandwidth to download it. Extremely technical, requires soldering skills. This website is compensated for referring traffic and business to these companies. The Kite plugin integrates with all the top editors and IDEs to give. Launch your game using the ISO file that you have dumped yourself. Gamers using the PCSX2 to play PS1 games also do not have an avenue to report bugs and other issues; hence, the process to make PCSX2 fully compatible with PS1 games seems so long. After downloading the PCSX2 on your gaming PC, the next decision you need to make is the type of controller you will use to play the games. One control can be bound to commands on both pads as well. If you have installed the PCSX2 on your gaming PC, you might ask yourself if you can play games using PCSX2 with a keyboard. Sensitivity can be adjusted for all buttons but it traditionally most effective on trigger or analog stick movements, where partial button presses will register. The DS4 Windows program allows you to get the best gaming experience while using the DualShock 4 on your Windows gaming PC. There's no reasonable workaround I can do for this, unless I learn how to convince GH2 I'm really a guitar. Select "Controller" and click "Plugin Settings" to see all the devices detected by the PCSX2 app. "Turbo" presses/depresses the button every other poll. This is a common question asked by a great number of users. To make a pad work as a guitar in Guitar Hero or Rock Band, select the Guitar from the dropdown for that pad and rebind the controls. See how the values immediately shift from 0.000 = unpressed, directly to 1.000 = pressed. By default, PCSX2 uses two cores for emulation. A number of people have reported that this resolves some problems. Were committed to providing the world with free how-to resources, and even $1 helps us in our mission. Then, you can check whether the problem is solved. If having trouble with the keyboard or mouse, try changing modes. Windows will reinstall the controller driver. All Rights Reserved. The new plugin should be there. This is a GUI for several applications aimed at preserving optical media. For absolute axes (and force feedback devices), which are used by most game devices, a value of 1.0 should map the device's extreme values to the extreme values of a stick/pad. The "Mouse" button lets you bind a key to pad 1 or pad 2 that releases the mouse. the triangle/square/cross/circle buttons. If you are using a laptop or PC, then yes, you can use any compatible controller. Then, you can begin to bind buttons. If having trouble getting some of the buttons on your gamepad/whatever working, try rebooting (if you haven't rebooted since installing the device). You can load your custom controls before starting the game to improve your gaming experience. Translated versions of this guide are available, but your milage may vary as many are not for the latest stable version. purplepedia.com is supported by our participation in affiliate programs. PCSX2 1.1.0 (5645) Gigabyte 970 AMD Vishera fx-4300 (OC) 4.2Ghz Zotac 650ti 16gb 1600 Controller is Logitech gamepad without rumble. If having trouble with the keyboard or mouse, try changing modes. Bindings are sorted first by device, and then by object id. Allows one control to be bound to multiple commands. Otherwise, it's released automatically. This prevents bad things from happening when you try and close the GS plugin window. Cases where you'll want to use it are very rare. To set up PCSX2 keyboard controls, first launch the PCSX2 and click on the Configuration tab. Then just go to the tab for the appropriate pad. Of course, if you have a game disc and your PC can drive it, PCSX2 allows you to boot the game from the game disc. "Close emulator on close" kills the emulator instead. This article details everything you should need to get started using PCSX2. It's simpler to install and configure on 32-bit OSes. The Kite plugin integrates with all the top editors and IDEs to give. Note that those are 64-bit instructions. Toggling it later won't work. Slight effort, but free. and if you still have questions reply to the thread or in the Discord, there are many helpful members who will answer. DirectInput mode is pull-based while the other two methods are pushed-based. You must not rely on any information on this website as an alternative to professional advice.if(typeof ez_ad_units!='undefined'){ez_ad_units.push([[250,250],'purplepedia_com-banner-2','ezslot_25',644,'0','0'])};__ez_fad_position('div-gpt-ad-purplepedia_com-banner-2-0');report this ad, link to What is Citrix Virtual Apps? Setting up a DualShock 3 Direct Connection, extrapolated from his posting as seen on the, Complete list of demos and tool discs on one page, https://wiki.pcsx2.net/index.php?title=LilyPad&oldid=98419, Creative Commons Attribution Non-Commercial Share Alike, Most 3rd-party controllers are good enough for LilyPad; however, a select few games rely on pressure-sensitive buttons, a feature, As of February 2011, the only confirmed gamepad to support actual pressure sensitive buttons working with LilyPad is the official Sony DualShock 3, which requires a separate .dll download to get working on a PC. It is written by the plugin author ChickenLiver [1] who keeps the official thread updated with the most recent version of the plugin. Note that setting the sensitivity of PC button bindings only really has an effect for PS2 analog sticks or when playing a game with full DS2 pressure sensitivity support. As for interfacing with DS4s, we reccomend launching PCSX2 through Steam and using it that way since it tends to be more reliable. If having trouble getting some of the buttons on your gamepad/whatever working, try rebooting (if you haven't rebooted since installing the device). Other devices (game devices, certain extended keyboard keys, etc) are only available through DirectInput, except Xbox controllers, which can work through XInput as well. However, a few titles do, for example the Dragon Flute playing sequence in. The developer has tried to fix the issue, some games have improved, but some still have bad audio. Once it's been initialized once, a single light should turn on (Pad 1 light if you only have one plugged in), and you shouldn't have to do it again until you unplug the controller or reboot (Even if you restart PCSX2). I don't recommend this, as I'm not sure how well everything cleans up after itself when you do this. Now press any of the buttons normally used by games, i.e. As with all pad plugins, you should set both the pad1 and pad2 plugins to LilyPad so LilyPad doesn't fight with another plugin for control of user input devices. Many people like to connect a controller to PC and play classic PS2 games using PCX2. If you are used to gaming with a keyboard, the keys are easy to find, and the option of mapping the key ensures you can choose which keys to play. The developers of PCSX2 asked for anyone who could find a way to fix the problem. Downloads | PCSX2 Stable Releases Stable releases are infrequent but well tested compared to the nightly releases If you need help using the emulator, see the following article. Vsync can cause PCSX2 to run ahead of the GS, so it appears input is lagged when it's actually the GS that's behind. This is not included with PCSX2 since it breaks copyright law, so you have to obtain it from your console. Window messaging is recommended for keyboard or mouse. Keyboard also has less input lag; hence if you are playing against another player, your keyboard will not affect your gaming style. ePSXe Shark Enhanced (adds additional features to ePSXe, e.g. You can also create different sets of controls for specific games eliminating the need to change the controls every time you start to play a different game. Note that those are 64-bit instructions. The PCSX2 works well with the DualShock 2, but you can also use the DualShock 4 controller or the keyboard. This article has been viewed 153,889 times. So for most of the approaches below, you use uLaunchELF to then run the BIOS dumper. The PCSX2 emulator can be used to play Playstation 2 games on your computer. The sensitivity of each force feedback axis can be set independently as well, by binding them independently. Option may affect speed, either way. You can connect the PS4 controller to the PC using a micro-USB cable or via Bluetooth. Maybe due to this point, her articles are simple and easy to understand. "Start without mouse focus" starts the plugin without the mouse focus and hiding the cursor. If your USB drive is not detected by uLaunchELF (, When using PS2client, cd into the directory where you have, biosdrain will automatically detect that the, You will know that it is finished when biosdrain says. The "ignore key" button both attempts to block the specific key(s) you give it and does not pass them on to PCSX2. If your game is not working, there are a few things you can do: This is the most common problem users experience. One quick note, the lower the drive speed of the optical drive the more likely you are to get a good dump of the disc. We are a participant in the Amazon Services LLC Associates Program, an affiliate advertising program designed to provide a means for us to earn fees by linking to Amazon.com and affiliated sites. Alt-tabbing to another application also makes the cursor visible, but focusing the emulation window hides it again. To configure force feedback, select the device you want to bind and then press which DualShock 2 motor you want to bind it to. Many people confuse pressure sensitivity, so here is a test for button pressure sensitivity: Open the LilyPad plugin settings by going to the PCSX2 menu and selecting. Disabled pads send no input to PCSX2, have no config tabs (though their bindings are not cleared), and, with newer versions of PCSX2, the emulated PS2 acts as if the pads are actually unplugged (with older versions of PCSX2, there's no way for the pad plugin to do this). After you set your configurations, you can always change the active plugin or reset key bindings from the Config menu. Step 1 Download the Lilypad plugin that you want to install into PCSX2 if you have not already. "Refresh" will update the list of DirectInput devices. This makes the cursor visible and lets you move/resize the emulator window. If your console does not have networking support, please refer to the USB method, otherwise you can use the ps2client method. Check it and the pad's guitar setting to play GH2 with a guitar. caution As we are now drawing closer to releasing a new stable version, we encourage you to use the latest nightly instead. As long as you followed the directions right, and installed the X360 controller drivers first (these are needed, as the driver "wraps" the PS3 controller and makes it look like a 360 controller on the driver level.) Sensitivity can be adjusted. LilyPad will support keyboard and mouse inputs, unlike Pokopom, which only supports controllers (but also advanced features like pressure sensitivity). You can choose between Windows messaging, raw input, and DirectInput depending on your PCS operating system. Note that though the binding appears on the page of a particular pad, pressing the button affects all mice. Bal Kang is a professional content writer based in the UK, writing articles for a number of different websites for the past ten years. "Turbo" presses/depresses the button every other poll. This is handy for the lazy, who don't want to have to hit the analog button whenever they start the emulator for games that support but do not automatically enable analog mode, and for loading states in games that get upset when you load a state before the pad is initialized. The only issue I had was that R1 was not sensitive at all since it was bonded to right bummer which has no sensitivity on it. If this article does not help solve your problem, reach out in the Discord or the forums for help. Can be found online for ~10 USD. If you have trouble using your PS4 controller to play games on your Windows PC, try using the DS4 Windows program. If wikiHow has helped you, please consider a small contribution to support us in helping more readers like you. You can also use the Anti-Deadzone slider to have the emulator software try to override deadzones already implemented into games. Setting up a DualShock 3 Direct Connection, extrapolated from his posting as seen on the, Complete list of demos and tool discs on one page, https://wiki.pcsx2.net/index.php?title=LilyPad&oldid=98419, Creative Commons Attribution Non-Commercial Share Alike, Most 3rd-party controllers are good enough for LilyPad; however, a select few games rely on pressure-sensitive buttons, a feature, As of February 2011, the only confirmed gamepad to support actual pressure sensitive buttons working with LilyPad is the official Sony DualShock 3, which requires a separate .dll download to get working on a PC. PCSX2 failed to play PlayStation 1 games for a long time due to the unimplemented devices necessary for backward compatibility. It currently cannot block the windows key (not sure why). Shouldn't cause any issues in game, and crashing behavior should be consistent (either always does or never does). Select your keyboard from the list of devices recognized by PCSX2 and change its API. Get DsHidMini and follow the video guide to set things up. That having been said, the worst that can result from using them is an emulator crash (not a system crash) when starting/stopping the emulator. Pressing "Lock Input" when only half the input is locked (directions or buttons) will lock the other half, leaving the already locked half still locked, and in its old locked state. After mapping your PS4 controller, click on the OK tab to save your controller settings. 0.000 = indicates unpressed, 1.000 = indicates fully depressed. Another window showing all the detected devices will appear, select your PS4 controller and click on "Test Device". Guitar Hero 2 has some sort of additional check to prevent the use of 3rd party guitars. You can play over two thousand games using the PCSX2, and it will be difficult to use the same set of custom controls to play many games. To change your keyboards API, launch the PCSX2 app and go to Configurations. Force feedback is supported. It uses DirectX 9 for DirectInput and also needs VC++ 2003 if you want to compile the sources yourself. You get maximum speed and precision when using a keyboard and mouse to play games on your PC. Hey, everyone!I'm back with a another tutorial since the first one did so well!This time we're going to learn how to connect a normal ps4 controller to the P. By using our site, you agree to our. {"smallUrl":"https:\/\/www.wikihow.com\/images\/thumb\/a\/a1\/Configure-Controls-on-a-PCSX2-PlayStation-Emulator-Step-1.jpg\/v4-460px-Configure-Controls-on-a-PCSX2-PlayStation-Emulator-Step-1.jpg","bigUrl":"\/images\/thumb\/a\/a1\/Configure-Controls-on-a-PCSX2-PlayStation-Emulator-Step-1.jpg\/aid8067309-v4-728px-Configure-Controls-on-a-PCSX2-PlayStation-Emulator-Step-1.jpg","smallWidth":460,"smallHeight":345,"bigWidth":728,"bigHeight":546,"licensing":"
License: Fair Use<\/a> (screenshot) License: Fair Use<\/a> (screenshot) License: Fair Use<\/a> (screenshot) License: Fair Use<\/a> (screenshot) License: Fair Use<\/a> (screenshot) License: Fair Use<\/a> (screenshot) License: Fair Use<\/a> (screenshot) License: Fair Use<\/a> (screenshot) License: Fair Use<\/a> (screenshot) License: Fair Use<\/a> (screenshot) License: Fair Use<\/a> (screenshot) License: Fair Use<\/a> (screenshot) License: Fair Use<\/a> (screenshot) License: Fair Use<\/a> (screenshot) License: Fair Use<\/a> (screenshot) License: Fair Use<\/a> (screenshot) License: Fair Use<\/a> (screenshot) License: Fair Use<\/a> (screenshot) License: Fair Use<\/a> (screenshot) License: Fair Use<\/a> (screenshot) License: Fair Use<\/a> (screenshot) License: Fair Use<\/a> (screenshot) License: Fair Use<\/a> (screenshot)
\n<\/p><\/div>"}, {"smallUrl":"https:\/\/www.wikihow.com\/images\/thumb\/7\/73\/Configure-Controls-on-a-PCSX2-PlayStation-Emulator-Step-2.jpg\/v4-460px-Configure-Controls-on-a-PCSX2-PlayStation-Emulator-Step-2.jpg","bigUrl":"\/images\/thumb\/7\/73\/Configure-Controls-on-a-PCSX2-PlayStation-Emulator-Step-2.jpg\/aid8067309-v4-728px-Configure-Controls-on-a-PCSX2-PlayStation-Emulator-Step-2.jpg","smallWidth":460,"smallHeight":345,"bigWidth":728,"bigHeight":546,"licensing":"
\n<\/p><\/div>"}, {"smallUrl":"https:\/\/www.wikihow.com\/images\/thumb\/1\/16\/Configure-Controls-on-a-PCSX2-PlayStation-Emulator-Step-3.jpg\/v4-460px-Configure-Controls-on-a-PCSX2-PlayStation-Emulator-Step-3.jpg","bigUrl":"\/images\/thumb\/1\/16\/Configure-Controls-on-a-PCSX2-PlayStation-Emulator-Step-3.jpg\/aid8067309-v4-728px-Configure-Controls-on-a-PCSX2-PlayStation-Emulator-Step-3.jpg","smallWidth":460,"smallHeight":345,"bigWidth":728,"bigHeight":546,"licensing":"
\n<\/p><\/div>"}, {"smallUrl":"https:\/\/www.wikihow.com\/images\/thumb\/a\/ab\/Configure-Controls-on-a-PCSX2-PlayStation-Emulator-Step-4.jpg\/v4-460px-Configure-Controls-on-a-PCSX2-PlayStation-Emulator-Step-4.jpg","bigUrl":"\/images\/thumb\/a\/ab\/Configure-Controls-on-a-PCSX2-PlayStation-Emulator-Step-4.jpg\/aid8067309-v4-728px-Configure-Controls-on-a-PCSX2-PlayStation-Emulator-Step-4.jpg","smallWidth":460,"smallHeight":345,"bigWidth":728,"bigHeight":546,"licensing":"
\n<\/p><\/div>"}, {"smallUrl":"https:\/\/www.wikihow.com\/images\/thumb\/b\/b3\/Configure-Controls-on-a-PCSX2-PlayStation-Emulator-Step-5.jpg\/v4-460px-Configure-Controls-on-a-PCSX2-PlayStation-Emulator-Step-5.jpg","bigUrl":"\/images\/thumb\/b\/b3\/Configure-Controls-on-a-PCSX2-PlayStation-Emulator-Step-5.jpg\/aid8067309-v4-728px-Configure-Controls-on-a-PCSX2-PlayStation-Emulator-Step-5.jpg","smallWidth":460,"smallHeight":345,"bigWidth":728,"bigHeight":546,"licensing":"
\n<\/p><\/div>"}, {"smallUrl":"https:\/\/www.wikihow.com\/images\/thumb\/7\/71\/Configure-Controls-on-a-PCSX2-PlayStation-Emulator-Step-6.jpg\/v4-460px-Configure-Controls-on-a-PCSX2-PlayStation-Emulator-Step-6.jpg","bigUrl":"\/images\/thumb\/7\/71\/Configure-Controls-on-a-PCSX2-PlayStation-Emulator-Step-6.jpg\/aid8067309-v4-728px-Configure-Controls-on-a-PCSX2-PlayStation-Emulator-Step-6.jpg","smallWidth":460,"smallHeight":345,"bigWidth":728,"bigHeight":546,"licensing":"
\n<\/p><\/div>"}, {"smallUrl":"https:\/\/www.wikihow.com\/images\/thumb\/f\/ff\/Configure-Controls-on-a-PCSX2-PlayStation-Emulator-Step-7.jpg\/v4-460px-Configure-Controls-on-a-PCSX2-PlayStation-Emulator-Step-7.jpg","bigUrl":"\/images\/thumb\/f\/ff\/Configure-Controls-on-a-PCSX2-PlayStation-Emulator-Step-7.jpg\/aid8067309-v4-728px-Configure-Controls-on-a-PCSX2-PlayStation-Emulator-Step-7.jpg","smallWidth":460,"smallHeight":345,"bigWidth":728,"bigHeight":546,"licensing":"
\n<\/p><\/div>"}, {"smallUrl":"https:\/\/www.wikihow.com\/images\/thumb\/8\/8b\/Configure-Controls-on-a-PCSX2-PlayStation-Emulator-Step-8.jpg\/v4-460px-Configure-Controls-on-a-PCSX2-PlayStation-Emulator-Step-8.jpg","bigUrl":"\/images\/thumb\/8\/8b\/Configure-Controls-on-a-PCSX2-PlayStation-Emulator-Step-8.jpg\/aid8067309-v4-728px-Configure-Controls-on-a-PCSX2-PlayStation-Emulator-Step-8.jpg","smallWidth":460,"smallHeight":345,"bigWidth":728,"bigHeight":546,"licensing":"
\n<\/p><\/div>"}, {"smallUrl":"https:\/\/www.wikihow.com\/images\/thumb\/5\/53\/Configure-Controls-on-a-PCSX2-PlayStation-Emulator-Step-9.jpg\/v4-460px-Configure-Controls-on-a-PCSX2-PlayStation-Emulator-Step-9.jpg","bigUrl":"\/images\/thumb\/5\/53\/Configure-Controls-on-a-PCSX2-PlayStation-Emulator-Step-9.jpg\/aid8067309-v4-728px-Configure-Controls-on-a-PCSX2-PlayStation-Emulator-Step-9.jpg","smallWidth":460,"smallHeight":345,"bigWidth":728,"bigHeight":546,"licensing":"
\n<\/p><\/div>"}, {"smallUrl":"https:\/\/www.wikihow.com\/images\/thumb\/3\/30\/Configure-Controls-on-a-PCSX2-PlayStation-Emulator-Step-10.jpg\/v4-460px-Configure-Controls-on-a-PCSX2-PlayStation-Emulator-Step-10.jpg","bigUrl":"\/images\/thumb\/3\/30\/Configure-Controls-on-a-PCSX2-PlayStation-Emulator-Step-10.jpg\/aid8067309-v4-728px-Configure-Controls-on-a-PCSX2-PlayStation-Emulator-Step-10.jpg","smallWidth":460,"smallHeight":345,"bigWidth":728,"bigHeight":546,"licensing":"
\n<\/p><\/div>"}, {"smallUrl":"https:\/\/www.wikihow.com\/images\/thumb\/1\/10\/Configure-Controls-on-a-PCSX2-PlayStation-Emulator-Step-11.jpg\/v4-460px-Configure-Controls-on-a-PCSX2-PlayStation-Emulator-Step-11.jpg","bigUrl":"\/images\/thumb\/1\/10\/Configure-Controls-on-a-PCSX2-PlayStation-Emulator-Step-11.jpg\/aid8067309-v4-728px-Configure-Controls-on-a-PCSX2-PlayStation-Emulator-Step-11.jpg","smallWidth":460,"smallHeight":345,"bigWidth":728,"bigHeight":546,"licensing":"
\n<\/p><\/div>"}, {"smallUrl":"https:\/\/www.wikihow.com\/images\/thumb\/8\/89\/Configure-Controls-on-a-PCSX2-PlayStation-Emulator-Step-12.jpg\/v4-460px-Configure-Controls-on-a-PCSX2-PlayStation-Emulator-Step-12.jpg","bigUrl":"\/images\/thumb\/8\/89\/Configure-Controls-on-a-PCSX2-PlayStation-Emulator-Step-12.jpg\/aid8067309-v4-728px-Configure-Controls-on-a-PCSX2-PlayStation-Emulator-Step-12.jpg","smallWidth":460,"smallHeight":345,"bigWidth":728,"bigHeight":546,"licensing":"
\n<\/p><\/div>"}, {"smallUrl":"https:\/\/www.wikihow.com\/images\/thumb\/8\/8d\/Configure-Controls-on-a-PCSX2-PlayStation-Emulator-Step-13.jpg\/v4-460px-Configure-Controls-on-a-PCSX2-PlayStation-Emulator-Step-13.jpg","bigUrl":"\/images\/thumb\/8\/8d\/Configure-Controls-on-a-PCSX2-PlayStation-Emulator-Step-13.jpg\/aid8067309-v4-728px-Configure-Controls-on-a-PCSX2-PlayStation-Emulator-Step-13.jpg","smallWidth":460,"smallHeight":345,"bigWidth":728,"bigHeight":546,"licensing":"
\n<\/p><\/div>"}, {"smallUrl":"https:\/\/www.wikihow.com\/images\/thumb\/2\/2a\/Configure-Controls-on-a-PCSX2-PlayStation-Emulator-Step-14.jpg\/v4-460px-Configure-Controls-on-a-PCSX2-PlayStation-Emulator-Step-14.jpg","bigUrl":"\/images\/thumb\/2\/2a\/Configure-Controls-on-a-PCSX2-PlayStation-Emulator-Step-14.jpg\/aid8067309-v4-728px-Configure-Controls-on-a-PCSX2-PlayStation-Emulator-Step-14.jpg","smallWidth":460,"smallHeight":345,"bigWidth":728,"bigHeight":546,"licensing":"
\n<\/p><\/div>"}, {"smallUrl":"https:\/\/www.wikihow.com\/images\/thumb\/8\/80\/Configure-Controls-on-a-PCSX2-PlayStation-Emulator-Step-15.jpg\/v4-460px-Configure-Controls-on-a-PCSX2-PlayStation-Emulator-Step-15.jpg","bigUrl":"\/images\/thumb\/8\/80\/Configure-Controls-on-a-PCSX2-PlayStation-Emulator-Step-15.jpg\/aid8067309-v4-728px-Configure-Controls-on-a-PCSX2-PlayStation-Emulator-Step-15.jpg","smallWidth":460,"smallHeight":345,"bigWidth":728,"bigHeight":546,"licensing":"
\n<\/p><\/div>"}, {"smallUrl":"https:\/\/www.wikihow.com\/images\/thumb\/4\/4f\/Configure-Controls-on-a-PCSX2-PlayStation-Emulator-Step-16.jpg\/v4-460px-Configure-Controls-on-a-PCSX2-PlayStation-Emulator-Step-16.jpg","bigUrl":"\/images\/thumb\/4\/4f\/Configure-Controls-on-a-PCSX2-PlayStation-Emulator-Step-16.jpg\/aid8067309-v4-728px-Configure-Controls-on-a-PCSX2-PlayStation-Emulator-Step-16.jpg","smallWidth":460,"smallHeight":345,"bigWidth":728,"bigHeight":546,"licensing":"
\n<\/p><\/div>"}, {"smallUrl":"https:\/\/www.wikihow.com\/images\/thumb\/d\/dd\/Configure-Controls-on-a-PCSX2-PlayStation-Emulator-Step-17.jpg\/v4-460px-Configure-Controls-on-a-PCSX2-PlayStation-Emulator-Step-17.jpg","bigUrl":"\/images\/thumb\/d\/dd\/Configure-Controls-on-a-PCSX2-PlayStation-Emulator-Step-17.jpg\/aid8067309-v4-728px-Configure-Controls-on-a-PCSX2-PlayStation-Emulator-Step-17.jpg","smallWidth":460,"smallHeight":345,"bigWidth":728,"bigHeight":546,"licensing":"
\n<\/p><\/div>"}, {"smallUrl":"https:\/\/www.wikihow.com\/images\/thumb\/3\/3f\/Configure-Controls-on-a-PCSX2-PlayStation-Emulator-Step-18.jpg\/v4-460px-Configure-Controls-on-a-PCSX2-PlayStation-Emulator-Step-18.jpg","bigUrl":"\/images\/thumb\/3\/3f\/Configure-Controls-on-a-PCSX2-PlayStation-Emulator-Step-18.jpg\/aid8067309-v4-728px-Configure-Controls-on-a-PCSX2-PlayStation-Emulator-Step-18.jpg","smallWidth":460,"smallHeight":345,"bigWidth":728,"bigHeight":546,"licensing":"
\n<\/p><\/div>"}, {"smallUrl":"https:\/\/www.wikihow.com\/images\/thumb\/4\/43\/Configure-Controls-on-a-PCSX2-PlayStation-Emulator-Step-19.jpg\/v4-460px-Configure-Controls-on-a-PCSX2-PlayStation-Emulator-Step-19.jpg","bigUrl":"\/images\/thumb\/4\/43\/Configure-Controls-on-a-PCSX2-PlayStation-Emulator-Step-19.jpg\/aid8067309-v4-728px-Configure-Controls-on-a-PCSX2-PlayStation-Emulator-Step-19.jpg","smallWidth":460,"smallHeight":345,"bigWidth":728,"bigHeight":546,"licensing":"
\n<\/p><\/div>"}, {"smallUrl":"https:\/\/www.wikihow.com\/images\/thumb\/e\/ed\/Configure-Controls-on-a-PCSX2-PlayStation-Emulator-Step-20.jpg\/v4-460px-Configure-Controls-on-a-PCSX2-PlayStation-Emulator-Step-20.jpg","bigUrl":"\/images\/thumb\/e\/ed\/Configure-Controls-on-a-PCSX2-PlayStation-Emulator-Step-20.jpg\/aid8067309-v4-728px-Configure-Controls-on-a-PCSX2-PlayStation-Emulator-Step-20.jpg","smallWidth":460,"smallHeight":345,"bigWidth":728,"bigHeight":546,"licensing":"
\n<\/p><\/div>"}, {"smallUrl":"https:\/\/www.wikihow.com\/images\/thumb\/e\/e3\/Configure-Controls-on-a-PCSX2-PlayStation-Emulator-Step-21.jpg\/v4-460px-Configure-Controls-on-a-PCSX2-PlayStation-Emulator-Step-21.jpg","bigUrl":"\/images\/thumb\/e\/e3\/Configure-Controls-on-a-PCSX2-PlayStation-Emulator-Step-21.jpg\/aid8067309-v4-728px-Configure-Controls-on-a-PCSX2-PlayStation-Emulator-Step-21.jpg","smallWidth":460,"smallHeight":345,"bigWidth":728,"bigHeight":546,"licensing":"
\n<\/p><\/div>"}, {"smallUrl":"https:\/\/www.wikihow.com\/images\/thumb\/c\/c3\/Configure-Controls-on-a-PCSX2-PlayStation-Emulator-Step-22.jpg\/v4-460px-Configure-Controls-on-a-PCSX2-PlayStation-Emulator-Step-22.jpg","bigUrl":"\/images\/thumb\/c\/c3\/Configure-Controls-on-a-PCSX2-PlayStation-Emulator-Step-22.jpg\/aid8067309-v4-728px-Configure-Controls-on-a-PCSX2-PlayStation-Emulator-Step-22.jpg","smallWidth":460,"smallHeight":345,"bigWidth":728,"bigHeight":546,"licensing":"
\n<\/p><\/div>"}, {"smallUrl":"https:\/\/www.wikihow.com\/images\/thumb\/c\/c4\/Configure-Controls-on-a-PCSX2-PlayStation-Emulator-Step-23.jpg\/v4-460px-Configure-Controls-on-a-PCSX2-PlayStation-Emulator-Step-23.jpg","bigUrl":"\/images\/thumb\/c\/c4\/Configure-Controls-on-a-PCSX2-PlayStation-Emulator-Step-23.jpg\/aid8067309-v4-728px-Configure-Controls-on-a-PCSX2-PlayStation-Emulator-Step-23.jpg","smallWidth":460,"smallHeight":345,"bigWidth":728,"bigHeight":546,"licensing":"
\n<\/p><\/div>"}, {"smallUrl":"https:\/\/www.wikihow.com\/images\/thumb\/5\/5e\/Configure-Controls-on-a-PCSX2-PlayStation-Emulator-Step-24.jpg\/v4-460px-Configure-Controls-on-a-PCSX2-PlayStation-Emulator-Step-24.jpg","bigUrl":"\/images\/thumb\/5\/5e\/Configure-Controls-on-a-PCSX2-PlayStation-Emulator-Step-24.jpg\/aid8067309-v4-728px-Configure-Controls-on-a-PCSX2-PlayStation-Emulator-Step-24.jpg","smallWidth":460,"smallHeight":345,"bigWidth":728,"bigHeight":546,"licensing":"