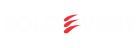The device will go through the factory reset process and restart back into the initial setup screens. DLP, LCD and LED are three main technologies used for projection. If you still have something else to know than get in touch with us we are always here to support you. Why are physically impossible and logically impossible concepts considered separate in terms of probability? Step 3: After launching you need to choose a Boot Media. In daytime conditions, higher lumens are strongly recommended because too bright a room can heavily impact the image quality and wash out everything you see on the screen. Luminous Flux is a measure of the total quantity of visible light emitted by a source per unit of time. RELATED: How to Clear the Cache on Android. Confirm power plug is working and firmly fitted in outlet. Thanks for posting this but it is not going to work on my tablet. Is there a proper earth ground point in this switch box? Make sure the device is charged if you have trouble doing this. Go to the option for Factory Data Reset and select it. you can do this even if you didnt previously set it up! Power button. {"smallUrl":"https:\/\/www.wikihow.com\/images\/thumb\/a\/af\/Reset-an-Android-Tablet-Step-1-Version-4.jpg\/v4-460px-Reset-an-Android-Tablet-Step-1-Version-4.jpg","bigUrl":"\/images\/thumb\/a\/af\/Reset-an-Android-Tablet-Step-1-Version-4.jpg\/aid4364966-v4-728px-Reset-an-Android-Tablet-Step-1-Version-4.jpg","smallWidth":460,"smallHeight":345,"bigWidth":728,"bigHeight":546,"licensing":"
License: Fair Use<\/a> (screenshot) License: Fair Use<\/a> (screenshot) License: Fair Use<\/a> (screenshot) License: Fair Use<\/a> (screenshot) License: Fair Use<\/a> (screenshot) License: Fair Use<\/a> (screenshot) License: Creative Commons<\/a> License: Creative Commons<\/a> License: Creative Commons<\/a> License: Creative Commons<\/a> License: Creative Commons<\/a> License: Creative Commons<\/a> License: Creative Commons<\/a> License: Creative Commons<\/a> License: Creative Commons<\/a> License: Creative Commons<\/a> License: Creative Commons<\/a> License: Creative Commons<\/a> License: Creative Commons<\/a> License: Creative Commons<\/a> License: Creative Commons<\/a> License: Creative Commons<\/a> License: Creative Commons<\/a> License: Creative Commons<\/a> License: Creative Commons<\/a> License: Creative Commons<\/a>
\n<\/p><\/div>"}, {"smallUrl":"https:\/\/www.wikihow.com\/images\/thumb\/d\/df\/Reset-an-Android-Tablet-Step-2-Version-4.jpg\/v4-460px-Reset-an-Android-Tablet-Step-2-Version-4.jpg","bigUrl":"\/images\/thumb\/d\/df\/Reset-an-Android-Tablet-Step-2-Version-4.jpg\/aid4364966-v4-728px-Reset-an-Android-Tablet-Step-2-Version-4.jpg","smallWidth":460,"smallHeight":345,"bigWidth":728,"bigHeight":546,"licensing":"
\n<\/p><\/div>"}, {"smallUrl":"https:\/\/www.wikihow.com\/images\/thumb\/7\/7a\/Reset-an-Android-Tablet-Step-3-Version-4.jpg\/v4-460px-Reset-an-Android-Tablet-Step-3-Version-4.jpg","bigUrl":"\/images\/thumb\/7\/7a\/Reset-an-Android-Tablet-Step-3-Version-4.jpg\/aid4364966-v4-728px-Reset-an-Android-Tablet-Step-3-Version-4.jpg","smallWidth":460,"smallHeight":345,"bigWidth":728,"bigHeight":546,"licensing":"
\n<\/p><\/div>"}, {"smallUrl":"https:\/\/www.wikihow.com\/images\/thumb\/b\/ba\/Reset-an-Android-Tablet-Step-4-Version-4.jpg\/v4-460px-Reset-an-Android-Tablet-Step-4-Version-4.jpg","bigUrl":"\/images\/thumb\/b\/ba\/Reset-an-Android-Tablet-Step-4-Version-4.jpg\/aid4364966-v4-728px-Reset-an-Android-Tablet-Step-4-Version-4.jpg","smallWidth":460,"smallHeight":345,"bigWidth":728,"bigHeight":546,"licensing":"
\n<\/p><\/div>"}, {"smallUrl":"https:\/\/www.wikihow.com\/images\/thumb\/d\/d9\/Reset-an-Android-Tablet-Step-5-Version-3.jpg\/v4-460px-Reset-an-Android-Tablet-Step-5-Version-3.jpg","bigUrl":"\/images\/thumb\/d\/d9\/Reset-an-Android-Tablet-Step-5-Version-3.jpg\/aid4364966-v4-728px-Reset-an-Android-Tablet-Step-5-Version-3.jpg","smallWidth":460,"smallHeight":345,"bigWidth":728,"bigHeight":546,"licensing":"
\n<\/p><\/div>"}, {"smallUrl":"https:\/\/www.wikihow.com\/images\/thumb\/5\/59\/Reset-an-Android-Tablet-Step-6-Version-4.jpg\/v4-460px-Reset-an-Android-Tablet-Step-6-Version-4.jpg","bigUrl":"\/images\/thumb\/5\/59\/Reset-an-Android-Tablet-Step-6-Version-4.jpg\/aid4364966-v4-728px-Reset-an-Android-Tablet-Step-6-Version-4.jpg","smallWidth":460,"smallHeight":345,"bigWidth":728,"bigHeight":546,"licensing":"
\n<\/p><\/div>"}. Tech troubles got you down? Many Experts has found this tool 100% secure and user-friendly, even a kindergarten student can use this tool easily to remove a password if he is following instructions carefully. If above screen has been appeared then you need to use the volume button in order to go down in the list. Tap the gear icon. Factory resetting your Android device is the nuclear option for any problems you might be having. Also Read: How to Factory Reset Your Android Phone or Tablet When It Won't Boot Who Is On My Wifi 2.0.4 Portable [ChingLiu] Download |BEST| Camtasia Studio 9 Key {Crack Activator} Keygen Download yesival . Adjust keystone on the back and kickstand on the bottom of machine to get the best images. Kindle Fire HDX (3rd Generation), Fire (4th Generation), and Fire HD 10 (7th Generation) Aydin Yildiz is an Electronics Repair Specialist and the Founder of Aasha Inc. With more than five years of experience, he specializes in phone, tablet, and computer repairs. wikiHow is where trusted research and expert knowledge come together. Volume Up + Home + Power Volume Down + Power Home + Power or look for a reset button/hole Release the power button when you see the Android Choose recovery mode Choose wipe data/Factory Reset Choose yes Tablet will reboot or will ask you to reboot NOTE: This procedure will delete all apps and data so use it as a last resort. How do I get past the PIN when I bought a tablet that has a PIN lock? Quickly press the Power button. If you ask our choice then we must say to go after USB Flash drive. This will remove the passcode, but also erase all of the data on your tablet. Here is an amazing guide that how you can use PassFab 4WinKey. How do I connect these two faces together? Please contact seller for assistance when this occurs. Projecting wall or screen is blank clean of white color is needed. Underneath the device, select Erase Device and then confirm your decision by clicking Erase Device again. Press long the multifunction button of both earbuds from "power off" to "power off" again together. Controlling the brightness level: The brightness can be adjusted on your video projector. Step 2: Select the Data Reset folder After that, navigate or scroll down until you can find the "Backup and Reset" option. Include your email address to get a message when this question is answered. kinship patterns definition. It must be completely off. Below article wills surely going to help you. Press "Home" to choose the highlighted selection. Even the Push-with-a-SIM-Key-to-Reset button works. RELATED: How to Close Apps on an Android Device. If above screen has been appeared then you need to use the volume button in order to go down in the list. Combination keys might vary depending on different computer brands or models. Try another HDMI cable if its connected through this channel. Use the volume buttons again to highlight Factory Data Reset and press the Power button to confirm. PassFab 4WinKey is the best one for Windows Tablet password reset because you will not lose your Tablet data and will remove Tablet password just in few steps. But you can re-install your apps by visiting a play store. Aug 6, 2019 by Make sure batteries are installed correctly and power is enough. Tap Screenshot to capture a screenshot. This article has been viewed 499,134 times. How to show that an expression of a finite type must be one of the finitely many possible values? Connect and share knowledge within a single location that is structured and easy to search. Mark Palazzo. You can also factory reset an Android phone if it won't boot, if it's locked, or remotely reset a lost Android phone. Step 1: First you need to turn off your Tablet then in order to access the system recovery mode you need to hold the volume up button and power button. The above method is easy, but what if you cant actually use your phone? Check whether the mobile phone is also in fastboot mode. You'll know you're on the right path if you see "Recovery boot" in small letters. Back out of Privacy and select Storage from the Settings menu instead if you do not see the Factory data reset option listed under Privacy. User Manuals Projector Manuals Tablet Manuals Headphone Manuals VANKYO Projector User Manual V630 User Manual Download EN FR DE Leisure 3 User Manual Download EN FR . In this way you can transform your living room into a movie theater to enjoy with your families or friends! Dont put your projector in the sun and keep it away from any object that will impact optimal ventilation. It only takes a minute to sign up. Factory resetting an Android device youre locked out of is the same as a device that wont boot up. HOME SCREEN Back Home Screen Recent Activities Home Settings, Widgets and Wallpapers Tablets with Google accounts can use Find My to erase everything from the tablet remotely, which also removes any PINs or passcodes. Scroll down the menu and go into image options. Helpful tech how-tos delivered to your inbox every week! After bypassing old FRP, set new Google FRP Step 4: Enter your Google account details and click "OK". Also known as the light energy absorbed by an illuminated object per unit of time. Enjoy! Follow these steps to perform an External Data Reset procedure. Dolby sound is not supported, exit to play again. mine shows a picture of the android guy on his back with a red triangle over his open stomach! By signing up you are agreeing to receive emails according to our privacy policy. In folders display, all videos or photos in your disk or memory card will take a place in every folder but they play only when format of exact file included is in accordance with name labeled of the folder. Keep holding the button until the Bluetooth headset's light indicator flashes blue or red. How to Find the 9 Best Manga Extensions for Tachiyomi, 6 Ways to Fix "Insufficient Storage Available" on an Android, http://www.talkandroid.com/guides/beginner/how-to-backup-or-transfer-photos-from-your-android-phone-to-the-cloud-or-desktop-computer/. Reddit and its partners use cookies and similar technologies to provide you with a better experience. Tap "Reset" to confirm. One lux is one lumen per square meter. I don't think a second factory reset will help. A place where magic is studied and practiced? Copyright 2010-2023 PassFab For Windows XP users, please refer to this video: https://www.youtube.com/watch?v=fV6PQu1VzFg. I am trying to factory data reset my Oppo Neo 7 (Android 5.1) using ADB shell. Tap Device Options, and then tap Reset to Factory Defaults. Adjust RGB by steps: menu-picture-color temperature, then select different modes and adjust value accordingly. My tablet keeps restarting. Reset Vankyo Tablet to factory when forgot password passcode. Now, it's new and still in warranty. E.g. My code is GPL licensed, can I issue a license to have my code be distributed in a specific MIT licensed project? I tried to do a factory reset on my Envizen tablet. To get the full experience on Sony.com, please change your settings to allow JavaScript. If you can't unlock your device, your only option is to perform a factory reset. Enjoy! Replacing broken pins/legs on a DIP IC package. You signed into it when you first entered your Google account details during the initial phone setup process. Step 3: Select "Enter Google account details" option and click the "Next" tab. Utilize the volume buttons to cycle through the available options and the power button to select. On the other hand, LCD projectors use liquid crystal displays, have no moving parts and thus are generally less expensive. Step 7: Make sure to restart Tablet after USB connection and keep pressing "F12". Use the volume buttons to highlight Wipe Data/Factory Reset and press the Power button to select it. Since we launched in 2006, our articles have been read billions of times. I don't actually think anything of this, because I put my Tablet under my pillow when I'm sleeping (with music on low, helps me sleep) and I blundered my old tablet to that reset screen half a dozen times with my old tablet (A Huawei somethingsomething 8 Inch Tablet.) The Power and Volume Controls all do what they're supposed to do. Certain DVD models require AV cable connection. For the majority of Android devices, you can access the power menu by swiping down twice from the top of the screen and tapping the power icon. Reserved. Profile audio format is not supported by projector. Site design / logo 2023 Stack Exchange Inc; user contributions licensed under CC BY-SA. All tip submissions are carefully reviewed before being published. What resolution do I need for my home theater? good point. Let's have a look below to few amazing solutions on how to unlock the forgot Tablet password? Also known as the light energy absorbed by an illuminated object per unit of time. This is a security measure to prevent the theft of your personal data if your tablet is stolen. Or something like that, it's a combination of holding power, one of the vol buttons, and then releasing one of them to get the menu. Tap Factory data reset. Press Menu = on projector or remote -Option -OSD Language-Select Language. Please accept Youtube cookies to watch this video. Give it a few minutes to boot - it might take some time. We use cookies to make wikiHow great. Move between the options with the + and -, and select with the power button. have tried several times to factory reset to no avail. It will show Power off, Restart and Screenshot on the screen. It does recognise the correct code (because if I put in the incorrect code it responds how android tablets usually respond.). All of your photos, files, apps, and personal information will be wiped. Simply you just need to log-in and then you need to visit All Apps and then you can re-install the app that you want to keep in your Tablet but other data can't be taken back. {"smallUrl":"https:\/\/www.wikihow.com\/images\/thumb\/f\/f9\/Unlock-an-Android-Tablet-Step-11-Version-2.jpg\/v4-460px-Unlock-an-Android-Tablet-Step-11-Version-2.jpg","bigUrl":"\/images\/thumb\/f\/f9\/Unlock-an-Android-Tablet-Step-11-Version-2.jpg\/v4-728px-Unlock-an-Android-Tablet-Step-11-Version-2.jpg","smallWidth":460,"smallHeight":345,"bigWidth":728,"bigHeight":546,"licensing":"
\n<\/p>
\n<\/p><\/div>"}, {"smallUrl":"https:\/\/www.wikihow.com\/images\/thumb\/5\/5c\/Unlock-an-Android-Tablet-Step-13-Version-2.jpg\/v4-460px-Unlock-an-Android-Tablet-Step-13-Version-2.jpg","bigUrl":"\/images\/thumb\/5\/5c\/Unlock-an-Android-Tablet-Step-13-Version-2.jpg\/v4-728px-Unlock-an-Android-Tablet-Step-13-Version-2.jpg","smallWidth":460,"smallHeight":345,"bigWidth":728,"bigHeight":546,"licensing":"
\n<\/p>
\n<\/p><\/div>"}, {"smallUrl":"https:\/\/www.wikihow.com\/images\/thumb\/7\/71\/Unlock-an-Android-Tablet-Step-16-Version-2.jpg\/v4-460px-Unlock-an-Android-Tablet-Step-16-Version-2.jpg","bigUrl":"\/images\/thumb\/7\/71\/Unlock-an-Android-Tablet-Step-16-Version-2.jpg\/v4-728px-Unlock-an-Android-Tablet-Step-16-Version-2.jpg","smallWidth":460,"smallHeight":345,"bigWidth":728,"bigHeight":546,"licensing":"
\n<\/p>
\n<\/p><\/div>"}, {"smallUrl":"https:\/\/www.wikihow.com\/images\/thumb\/2\/27\/Unlock-an-Android-Tablet-Step-1-Version-2.jpg\/v4-460px-Unlock-an-Android-Tablet-Step-1-Version-2.jpg","bigUrl":"\/images\/thumb\/2\/27\/Unlock-an-Android-Tablet-Step-1-Version-2.jpg\/v4-728px-Unlock-an-Android-Tablet-Step-1-Version-2.jpg","smallWidth":460,"smallHeight":345,"bigWidth":728,"bigHeight":546,"licensing":"
\n<\/p>
\n<\/p><\/div>"}, {"smallUrl":"https:\/\/www.wikihow.com\/images\/thumb\/1\/1c\/Unlock-an-Android-Tablet-Step-2-Version-2.jpg\/v4-460px-Unlock-an-Android-Tablet-Step-2-Version-2.jpg","bigUrl":"\/images\/thumb\/1\/1c\/Unlock-an-Android-Tablet-Step-2-Version-2.jpg\/v4-728px-Unlock-an-Android-Tablet-Step-2-Version-2.jpg","smallWidth":460,"smallHeight":345,"bigWidth":728,"bigHeight":546,"licensing":"
\n<\/p>
\n<\/p><\/div>"}, {"smallUrl":"https:\/\/www.wikihow.com\/images\/thumb\/3\/32\/Unlock-an-Android-Tablet-Step-3-Version-2.jpg\/v4-460px-Unlock-an-Android-Tablet-Step-3-Version-2.jpg","bigUrl":"\/images\/thumb\/3\/32\/Unlock-an-Android-Tablet-Step-3-Version-2.jpg\/v4-728px-Unlock-an-Android-Tablet-Step-3-Version-2.jpg","smallWidth":460,"smallHeight":345,"bigWidth":728,"bigHeight":546,"licensing":"
\n<\/p>
\n<\/p><\/div>"}, {"smallUrl":"https:\/\/www.wikihow.com\/images\/thumb\/9\/90\/Unlock-an-Android-Tablet-Step-4-Version-2.jpg\/v4-460px-Unlock-an-Android-Tablet-Step-4-Version-2.jpg","bigUrl":"\/images\/thumb\/9\/90\/Unlock-an-Android-Tablet-Step-4-Version-2.jpg\/v4-728px-Unlock-an-Android-Tablet-Step-4-Version-2.jpg","smallWidth":460,"smallHeight":345,"bigWidth":728,"bigHeight":546,"licensing":"
\n<\/p>
\n<\/p><\/div>"}, {"smallUrl":"https:\/\/www.wikihow.com\/images\/thumb\/f\/ff\/Unlock-an-Android-Tablet-Step-5-Version-2.jpg\/v4-460px-Unlock-an-Android-Tablet-Step-5-Version-2.jpg","bigUrl":"\/images\/thumb\/f\/ff\/Unlock-an-Android-Tablet-Step-5-Version-2.jpg\/v4-728px-Unlock-an-Android-Tablet-Step-5-Version-2.jpg","smallWidth":460,"smallHeight":345,"bigWidth":728,"bigHeight":546,"licensing":"
\n<\/p>
\n<\/p><\/div>"}, {"smallUrl":"https:\/\/www.wikihow.com\/images\/thumb\/0\/08\/Unlock-an-Android-Tablet-Step-6-Version-2.jpg\/v4-460px-Unlock-an-Android-Tablet-Step-6-Version-2.jpg","bigUrl":"\/images\/thumb\/0\/08\/Unlock-an-Android-Tablet-Step-6-Version-2.jpg\/v4-728px-Unlock-an-Android-Tablet-Step-6-Version-2.jpg","smallWidth":460,"smallHeight":345,"bigWidth":728,"bigHeight":546,"licensing":"
\n<\/p>
\n<\/p><\/div>"}, {"smallUrl":"https:\/\/www.wikihow.com\/images\/thumb\/8\/80\/Unlock-an-Android-Tablet-Step-7-Version-2.jpg\/v4-460px-Unlock-an-Android-Tablet-Step-7-Version-2.jpg","bigUrl":"\/images\/thumb\/8\/80\/Unlock-an-Android-Tablet-Step-7-Version-2.jpg\/v4-728px-Unlock-an-Android-Tablet-Step-7-Version-2.jpg","smallWidth":460,"smallHeight":345,"bigWidth":728,"bigHeight":546,"licensing":"
\n<\/p>
\n<\/p><\/div>"}, {"smallUrl":"https:\/\/www.wikihow.com\/images\/thumb\/2\/21\/Unlock-an-Android-Tablet-Step-8-Version-2.jpg\/v4-460px-Unlock-an-Android-Tablet-Step-8-Version-2.jpg","bigUrl":"\/images\/thumb\/2\/21\/Unlock-an-Android-Tablet-Step-8-Version-2.jpg\/v4-728px-Unlock-an-Android-Tablet-Step-8-Version-2.jpg","smallWidth":460,"smallHeight":345,"bigWidth":728,"bigHeight":546,"licensing":"
\n<\/p>
\n<\/p><\/div>"}, {"smallUrl":"https:\/\/www.wikihow.com\/images\/thumb\/f\/fb\/Unlock-an-Android-Tablet-Step-9-Version-2.jpg\/v4-460px-Unlock-an-Android-Tablet-Step-9-Version-2.jpg","bigUrl":"\/images\/thumb\/f\/fb\/Unlock-an-Android-Tablet-Step-9-Version-2.jpg\/v4-728px-Unlock-an-Android-Tablet-Step-9-Version-2.jpg","smallWidth":460,"smallHeight":345,"bigWidth":728,"bigHeight":546,"licensing":"
\n<\/p>
\n<\/p><\/div>"}, {"smallUrl":"https:\/\/www.wikihow.com\/images\/thumb\/9\/92\/Unlock-an-Android-Tablet-Step-10-Version-2.jpg\/v4-460px-Unlock-an-Android-Tablet-Step-10-Version-2.jpg","bigUrl":"\/images\/thumb\/9\/92\/Unlock-an-Android-Tablet-Step-10-Version-2.jpg\/v4-728px-Unlock-an-Android-Tablet-Step-10-Version-2.jpg","smallWidth":460,"smallHeight":345,"bigWidth":728,"bigHeight":546,"licensing":"
\n<\/p>
\n<\/p><\/div>"}, {"smallUrl":"https:\/\/www.wikihow.com\/images\/thumb\/0\/08\/Unlock-an-Android-Tablet-Step-17-Version-2.jpg\/v4-460px-Unlock-an-Android-Tablet-Step-17-Version-2.jpg","bigUrl":"\/images\/thumb\/0\/08\/Unlock-an-Android-Tablet-Step-17-Version-2.jpg\/v4-728px-Unlock-an-Android-Tablet-Step-17-Version-2.jpg","smallWidth":460,"smallHeight":345,"bigWidth":728,"bigHeight":546,"licensing":"
\n<\/p>
\n<\/p><\/div>"}, {"smallUrl":"https:\/\/www.wikihow.com\/images\/thumb\/5\/5e\/Unlock-an-Android-Tablet-Step-18-Version-2.jpg\/v4-460px-Unlock-an-Android-Tablet-Step-18-Version-2.jpg","bigUrl":"\/images\/thumb\/5\/5e\/Unlock-an-Android-Tablet-Step-18-Version-2.jpg\/v4-728px-Unlock-an-Android-Tablet-Step-18-Version-2.jpg","smallWidth":460,"smallHeight":345,"bigWidth":728,"bigHeight":546,"licensing":"
\n<\/p>
\n<\/p><\/div>"}, {"smallUrl":"https:\/\/www.wikihow.com\/images\/thumb\/3\/33\/Unlock-an-Android-Tablet-Step-19-Version-2.jpg\/v4-460px-Unlock-an-Android-Tablet-Step-19-Version-2.jpg","bigUrl":"\/images\/thumb\/3\/33\/Unlock-an-Android-Tablet-Step-19-Version-2.jpg\/v4-728px-Unlock-an-Android-Tablet-Step-19-Version-2.jpg","smallWidth":460,"smallHeight":345,"bigWidth":728,"bigHeight":546,"licensing":"
\n<\/p>
\n<\/p><\/div>"}, {"smallUrl":"https:\/\/www.wikihow.com\/images\/thumb\/9\/96\/Unlock-an-Android-Tablet-Step-20-Version-2.jpg\/v4-460px-Unlock-an-Android-Tablet-Step-20-Version-2.jpg","bigUrl":"\/images\/thumb\/9\/96\/Unlock-an-Android-Tablet-Step-20-Version-2.jpg\/v4-728px-Unlock-an-Android-Tablet-Step-20-Version-2.jpg","smallWidth":460,"smallHeight":345,"bigWidth":728,"bigHeight":546,"licensing":"
\n<\/p>
\n<\/p><\/div>"}, {"smallUrl":"https:\/\/www.wikihow.com\/images\/thumb\/d\/d6\/Unlock-an-Android-Tablet-Step-21-Version-2.jpg\/v4-460px-Unlock-an-Android-Tablet-Step-21-Version-2.jpg","bigUrl":"\/images\/thumb\/d\/d6\/Unlock-an-Android-Tablet-Step-21-Version-2.jpg\/v4-728px-Unlock-an-Android-Tablet-Step-21-Version-2.jpg","smallWidth":460,"smallHeight":345,"bigWidth":728,"bigHeight":546,"licensing":"
\n<\/p>
\n<\/p><\/div>"}, {"smallUrl":"https:\/\/www.wikihow.com\/images\/thumb\/d\/d0\/Unlock-an-Android-Tablet-Step-22-Version-2.jpg\/v4-460px-Unlock-an-Android-Tablet-Step-22-Version-2.jpg","bigUrl":"\/images\/thumb\/d\/d0\/Unlock-an-Android-Tablet-Step-22-Version-2.jpg\/v4-728px-Unlock-an-Android-Tablet-Step-22-Version-2.jpg","smallWidth":460,"smallHeight":345,"bigWidth":728,"bigHeight":546,"licensing":"
\n<\/p>
\n<\/p><\/div>"}, {"smallUrl":"https:\/\/www.wikihow.com\/images\/thumb\/8\/8f\/Unlock-an-Android-Tablet-Step-23-Version-2.jpg\/v4-460px-Unlock-an-Android-Tablet-Step-23-Version-2.jpg","bigUrl":"\/images\/thumb\/8\/8f\/Unlock-an-Android-Tablet-Step-23-Version-2.jpg\/v4-728px-Unlock-an-Android-Tablet-Step-23-Version-2.jpg","smallWidth":460,"smallHeight":345,"bigWidth":728,"bigHeight":546,"licensing":"
\n<\/p>
\n<\/p><\/div>"}, {"smallUrl":"https:\/\/www.wikihow.com\/images\/thumb\/7\/77\/Unlock-an-Android-Tablet-Step-24-Version-2.jpg\/v4-460px-Unlock-an-Android-Tablet-Step-24-Version-2.jpg","bigUrl":"\/images\/thumb\/7\/77\/Unlock-an-Android-Tablet-Step-24-Version-2.jpg\/v4-728px-Unlock-an-Android-Tablet-Step-24-Version-2.jpg","smallWidth":460,"smallHeight":345,"bigWidth":728,"bigHeight":546,"licensing":"