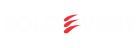Highlight a Row Using Conditional Formatting, Hide or Password Protect a Folder in Windows, Access Your Router If You Forget the Password, Access Your Linux Partitions From Windows, How to Connect to Localhost Within a Docker Container. If youre using Windows 7, you can simply use the /R argument to the DIR command to see the streams: You can use the same Streams.exe command to delete all streams from a file, although I dont think you can delete just a single stream. The nature of simulating nature: A Q&A with IBM Quantum researcher Dr. Jamie We've added a "Necessary cookies only" option to the cookie consent popup. For example, if your image file is a JPG named "Secret" and your ZIP folder is named "Archive.zip", you would create a hidden file image named "Normal" by typing. You could also reuse its database of file signatures. Find all files in a directory with extension .txt in Python. Obviously if you invent your own image file format you can hide anything you want. easiest way to do it. Listen, XML is cool and all (wait. Before injecting malicious code, let's take a look at the metadata of the image file. Find centralized, trusted content and collaborate around the technologies you use most. If your mouse doesn't have a right-click button, click the right side of the mouse, or use two fingers to click the mouse. $ steghide extract -sf stegoFile -xf outputFile. A collection of useful .htaccess snippets, all in one place. Find centralized, trusted content and collaborate around the technologies you use most. The text can be hidden by making it nearly invisible (turning down it's opacity to below 5%) or using certain colors and filters on it. Inspect Element can be used to hide these pop-ups and view the . Does a summoned creature play immediately after being summoned by a ready action? If you look at the archive file part of its database in the Rar files section, it shows this: which indicates that if your JPEG file contains the four bytes Rar! You may do this anywhere instead of desktop if you have some basic understanding of command line. What I meant to say was to decode the image part of the data, not the unknown part. And set it to a new pixel position from the resulted image. Click 'I Agree' on the License Agreement page, check the destination folder, then click 'Install'. Include your email address to get a message when this question is answered. View Image as Text. Click Install to begin, then Close. PART 2: Accessing the Files. To subscribe to this RSS feed, copy and paste this URL into your RSS reader. 7. Step 1: Compress files you want to hide as a .zip file. of the files before appending them to the JPEG. Is there a single-word adjective for "having exceptionally strong moral principles"? If you move files to linux, or have Git Bash on your PC, and have access to the find command, you might also be able to do this: find . Let's take an image file to inject a payload. You can think of these extra streams as secret compartments within the file that can only be accessed if you know the secret code, which in this case is just the name of the stream. Is there a proper earth ground point in this switch box? Text can be hidden within an image when a text file is combined with the image using the command prompt. 114. 7. @mmgp, I thought we were starting with the assumption that we had a valid image file. Tool for stegano analysis written in Java. What is a word for the arcane equivalent of a monastery? Double-click the zipped file. Identify those arcade games from a 1983 Brazilian music video, Using indicator constraint with two variables. Open the file in HxD and copy everything that occurs from the bit that begins "Rar!" On Mac: open Finder -> locate and select your PDF file -> click File -> choose Get Info -> expand the Open with . To reveal content inside image alt text attribute click on Images > Display Alt Attributes. Scroll down to the bottom and tap on the "Hidden" option under "Utilities". Can Power Companies Remotely Adjust Your Smart Thermostat? e.g. Super User is a question and answer site for computer enthusiasts and power users. Making statements based on opinion; back them up with references or personal experience. However, I'm looking for ways to find if there is a completely separate file hidden inside the image. Save that including the "Rar!" On Windows: navigate to the PDF file -> right click on it -> select Open with -> click Choose another app -> Choose Adobe Acrobat Reader DC or Adobe Acrobat DC -> check Always use this app to open .pdf files -> click on the OK button. Run this command: exiftool flower.jpg. See Hidden Content. Last Updated: August 19, 2022 You can do this through generating a signature using a passphrase, which you can then embed as a watermark into your secret file. Jack Lloyd is a Technology Writer and Editor for wikiHow. OpenStego setup will now launch. Why are physically impossible and logically impossible concepts considered separate in terms of probability? Yeah you won't get much help here on this topic i already try.. What you can do either right click on the picture and goto unzip or open up winzip and open that pix that have the zip file hidden in and click unzip it should work. Click Open once again. {"smallUrl":"https:\/\/www.wikihow.com\/images\/thumb\/4\/49\/Hide-a-File-in-an-Image-File-Step-1-Version-4.jpg\/v4-460px-Hide-a-File-in-an-Image-File-Step-1-Version-4.jpg","bigUrl":"\/images\/thumb\/4\/49\/Hide-a-File-in-an-Image-File-Step-1-Version-4.jpg\/aid3670132-v4-728px-Hide-a-File-in-an-Image-File-Step-1-Version-4.jpg","smallWidth":460,"smallHeight":345,"bigWidth":728,"bigHeight":546,"licensing":"
License: Fair Use<\/a> (screenshot) License: Fair Use<\/a> (screenshot) License: Fair Use<\/a> (screenshot) License: Fair Use<\/a> (screenshot) License: Fair Use<\/a> (screenshot) License: Fair Use<\/a> (screenshot) License: Fair Use<\/a> (screenshot) License: Fair Use<\/a> (screenshot) License: Fair Use<\/a> (screenshot) License: Fair Use<\/a> (screenshot) License: Fair Use<\/a> (screenshot) I edited this screenshot of a Windows icon.\n<\/p> License: Public Domain<\/a> I edited this screenshot of a Windows icon.\n<\/p> License: Fair Use<\/a> License: Fair Use<\/a> (screenshot)
\n<\/p><\/div>"}, {"smallUrl":"https:\/\/www.wikihow.com\/images\/thumb\/9\/9e\/Hide-a-File-in-an-Image-File-Step-2-Version-4.jpg\/v4-460px-Hide-a-File-in-an-Image-File-Step-2-Version-4.jpg","bigUrl":"\/images\/thumb\/9\/9e\/Hide-a-File-in-an-Image-File-Step-2-Version-4.jpg\/aid3670132-v4-728px-Hide-a-File-in-an-Image-File-Step-2-Version-4.jpg","smallWidth":460,"smallHeight":345,"bigWidth":728,"bigHeight":546,"licensing":"
\n<\/p><\/div>"}, {"smallUrl":"https:\/\/www.wikihow.com\/images\/thumb\/9\/9c\/Hide-a-File-in-an-Image-File-Step-3-Version-4.jpg\/v4-460px-Hide-a-File-in-an-Image-File-Step-3-Version-4.jpg","bigUrl":"\/images\/thumb\/9\/9c\/Hide-a-File-in-an-Image-File-Step-3-Version-4.jpg\/aid3670132-v4-728px-Hide-a-File-in-an-Image-File-Step-3-Version-4.jpg","smallWidth":460,"smallHeight":345,"bigWidth":728,"bigHeight":546,"licensing":"
\n<\/p><\/div>"}, {"smallUrl":"https:\/\/www.wikihow.com\/images\/thumb\/a\/ac\/Hide-a-File-in-an-Image-File-Step-4-Version-4.jpg\/v4-460px-Hide-a-File-in-an-Image-File-Step-4-Version-4.jpg","bigUrl":"\/images\/thumb\/a\/ac\/Hide-a-File-in-an-Image-File-Step-4-Version-4.jpg\/aid3670132-v4-728px-Hide-a-File-in-an-Image-File-Step-4-Version-4.jpg","smallWidth":460,"smallHeight":345,"bigWidth":728,"bigHeight":546,"licensing":"
\n<\/p><\/div>"}, {"smallUrl":"https:\/\/www.wikihow.com\/images\/thumb\/2\/28\/Hide-a-File-in-an-Image-File-Step-5-Version-4.jpg\/v4-460px-Hide-a-File-in-an-Image-File-Step-5-Version-4.jpg","bigUrl":"\/images\/thumb\/2\/28\/Hide-a-File-in-an-Image-File-Step-5-Version-4.jpg\/aid3670132-v4-728px-Hide-a-File-in-an-Image-File-Step-5-Version-4.jpg","smallWidth":460,"smallHeight":345,"bigWidth":728,"bigHeight":546,"licensing":"
\n<\/p><\/div>"}, {"smallUrl":"https:\/\/www.wikihow.com\/images\/thumb\/0\/0c\/Hide-a-File-in-an-Image-File-Step-6-Version-4.jpg\/v4-460px-Hide-a-File-in-an-Image-File-Step-6-Version-4.jpg","bigUrl":"\/images\/thumb\/0\/0c\/Hide-a-File-in-an-Image-File-Step-6-Version-4.jpg\/aid3670132-v4-728px-Hide-a-File-in-an-Image-File-Step-6-Version-4.jpg","smallWidth":460,"smallHeight":345,"bigWidth":728,"bigHeight":546,"licensing":"
\n<\/p><\/div>"}, {"smallUrl":"https:\/\/www.wikihow.com\/images\/thumb\/e\/e0\/Hide-a-File-in-an-Image-File-Step-7-Version-4.jpg\/v4-460px-Hide-a-File-in-an-Image-File-Step-7-Version-4.jpg","bigUrl":"\/images\/thumb\/e\/e0\/Hide-a-File-in-an-Image-File-Step-7-Version-4.jpg\/aid3670132-v4-728px-Hide-a-File-in-an-Image-File-Step-7-Version-4.jpg","smallWidth":460,"smallHeight":345,"bigWidth":728,"bigHeight":546,"licensing":"
\n<\/p><\/div>"}, {"smallUrl":"https:\/\/www.wikihow.com\/images\/thumb\/5\/52\/Hide-a-File-in-an-Image-File-Step-8-Version-4.jpg\/v4-460px-Hide-a-File-in-an-Image-File-Step-8-Version-4.jpg","bigUrl":"\/images\/thumb\/5\/52\/Hide-a-File-in-an-Image-File-Step-8-Version-4.jpg\/aid3670132-v4-728px-Hide-a-File-in-an-Image-File-Step-8-Version-4.jpg","smallWidth":460,"smallHeight":345,"bigWidth":728,"bigHeight":546,"licensing":"
\n<\/p><\/div>"}, {"smallUrl":"https:\/\/www.wikihow.com\/images\/thumb\/1\/1a\/Hide-a-File-in-an-Image-File-Step-9-Version-3.jpg\/v4-460px-Hide-a-File-in-an-Image-File-Step-9-Version-3.jpg","bigUrl":"\/images\/thumb\/1\/1a\/Hide-a-File-in-an-Image-File-Step-9-Version-3.jpg\/aid3670132-v4-728px-Hide-a-File-in-an-Image-File-Step-9-Version-3.jpg","smallWidth":460,"smallHeight":345,"bigWidth":728,"bigHeight":546,"licensing":"
\n<\/p><\/div>"}, {"smallUrl":"https:\/\/www.wikihow.com\/images\/thumb\/0\/00\/Hide-a-File-in-an-Image-File-Step-10-Version-4.jpg\/v4-460px-Hide-a-File-in-an-Image-File-Step-10-Version-4.jpg","bigUrl":"\/images\/thumb\/0\/00\/Hide-a-File-in-an-Image-File-Step-10-Version-4.jpg\/aid3670132-v4-728px-Hide-a-File-in-an-Image-File-Step-10-Version-4.jpg","smallWidth":460,"smallHeight":345,"bigWidth":728,"bigHeight":546,"licensing":"
\n<\/p><\/div>"}, {"smallUrl":"https:\/\/www.wikihow.com\/images\/thumb\/2\/2e\/Hide-a-File-in-an-Image-File-Step-11.jpg\/v4-460px-Hide-a-File-in-an-Image-File-Step-11.jpg","bigUrl":"\/images\/thumb\/2\/2e\/Hide-a-File-in-an-Image-File-Step-11.jpg\/aid3670132-v4-728px-Hide-a-File-in-an-Image-File-Step-11.jpg","smallWidth":460,"smallHeight":345,"bigWidth":728,"bigHeight":546,"licensing":"
\n<\/p><\/div>"}, {"smallUrl":"https:\/\/www.wikihow.com\/images\/0\/07\/Windowsstart.png","bigUrl":"\/images\/thumb\/0\/07\/Windowsstart.png\/30px-Windowsstart.png","smallWidth":460,"smallHeight":460,"bigWidth":30,"bigHeight":30,"licensing":"
\n<\/p><\/div>"}, {"smallUrl":"https:\/\/www.wikihow.com\/images\/6\/66\/Windowscmd1.png","bigUrl":"\/images\/thumb\/6\/66\/Windowscmd1.png\/36px-Windowscmd1.png","smallWidth":460,"smallHeight":383,"bigWidth":36,"bigHeight":30,"licensing":"
\n<\/p><\/div>"}, {"smallUrl":"https:\/\/www.wikihow.com\/images\/thumb\/d\/d4\/Hide-a-File-in-an-Image-File-Step-12.jpg\/v4-460px-Hide-a-File-in-an-Image-File-Step-12.jpg","bigUrl":"\/images\/thumb\/d\/d4\/Hide-a-File-in-an-Image-File-Step-12.jpg\/aid3670132-v4-728px-Hide-a-File-in-an-Image-File-Step-12.jpg","smallWidth":460,"smallHeight":345,"bigWidth":728,"bigHeight":546,"licensing":"
\n<\/p><\/div>"}, {"smallUrl":"https:\/\/www.wikihow.com\/images\/thumb\/4\/49\/Hide-a-File-in-an-Image-File-Step-13.jpg\/v4-460px-Hide-a-File-in-an-Image-File-Step-13.jpg","bigUrl":"\/images\/thumb\/4\/49\/Hide-a-File-in-an-Image-File-Step-13.jpg\/aid3670132-v4-728px-Hide-a-File-in-an-Image-File-Step-13.jpg","smallWidth":460,"smallHeight":345,"bigWidth":728,"bigHeight":546,"licensing":"